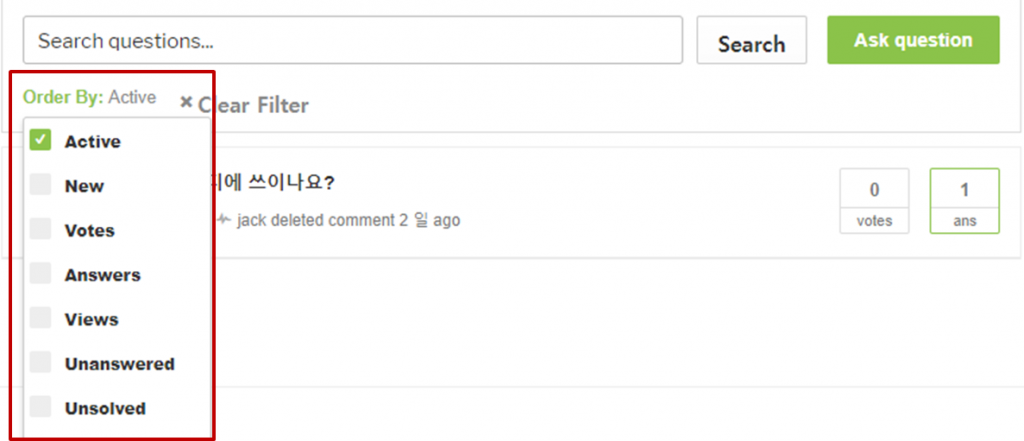저희가 블로그를 개설한 목적은 기술과 정보를 많은 분들과 공유 하고자 하는 바가 큽니다.
우리가 갖고있는 ‘LDAP’ 이라는 프로토콜에 대한 지식을 블로그를 찾아주시는 분들과 공유하여
서로서로 많은 것을 얻어 갈수 있는 장소가 되었으면 합니다. 🙂
다음 목록은 블로그 사용시 참고 사항입니다. (클릭시 해당 설명을 확인 하실수 있습니다)
블로그 운영 목적
1. LDAP 관련 기술 공유
2. IT 관련 정보 공유
3. 일반 사용자들의 LDAP에 대한 접근성 향상.
블로그 방문이 예상되는 대상
1. LDAP을 처음 접하여 OPEN SOURCE 위주 사용법 및 활용 방법에 대해 알고 싶은 초보자.
2. LDAP 을 자신의 기업의 시스템에 적용하고 싶은 사람.
3. IT 동향 및 IT 보안관련 사건에 대해 알고 싶은 사람.
4. 고객사
블로그 운영 방향
1. OPEN SOURCE 위주의 게시물을 발행.
-> LDAP을 처음 시작하는 초보자들이 검색으로 블로그에 유입이 될 수 있도록 LDAP을 이해하기 쉽게 OPENSOURCE 사용법과 함께 발행합니다.
2. 최근 IT 동향 및 IT 이슈에 대한 게시물을 발행.
-> 많은 사람들이 관심을 갖는 IT 동향 과 IT 보안관련 사건들에 대해 인터넷 뉴스의 일부를 스크랩하여 공유하고, 우리가 알고있는 대처 방안 / 방지법에 대해 작성하면, LDAP에 관심이 없는 사람들 또한 유입이 될수 있을거라 생각됩니다.
블로그 회원등급별 부여된 기능
| subscriber | Anonymous | DSM_Tech | |
|---|---|---|---|
| 글 열람 | 가능 | 가능 | 가능 |
| 글에 대한 댓글 | 가능 | 가능 | 가능 |
| 글 작성 | 불가능 | 불가능 | 가능 |
| 글 변경 | 불가능 | 불가능 | 가능 |
| 글 삭제 | 불가능 | 불가능 | 가능 |
| Question 글 열람 | 가능 | 가능 | 가능 |
| Question 글 작성 | 자신의 글만 가능 | 불가능 | 가능 |
| Question 글 삭제 | 자신의 글만 가능 | 불가능 | 가능 |
| Question 답변 작성 | 가능 | 불가능 | 가능 |
| Question 글 변경 | 자신의 글만 가능 | 불가능 | 가능 |
| 사용자 추가 /변경 / 삭제 | 자신의 계정만 가능 | 불가능 | 가능 |
회원가입 절차.
1. 메인 상단 메뉴 중 로그인 버튼을 클릭 합니다.
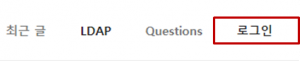
2. 로그인 페이지로 이동하면 로그인 폼 밑에 회원가입을 클릭합니다.
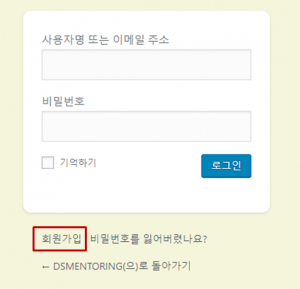
3. 사용자 명(영문 ID)와 사용할 이메일을 입력하신 후
이용약관을 확인 후에 체크 박스에 체크하실수 있습니다.
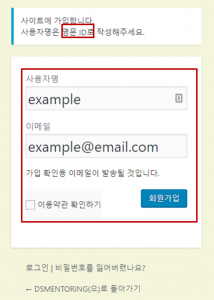
4. 도착한 메일을 확인하여 주어진 링크로 이동합니다.
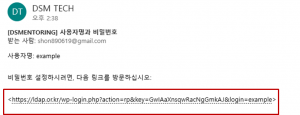
5. 4번 과정의 경로로 이동하면 자신이 사용할 비밀번호를 설정할수 있습니다.
비빌번호를 입력한 후 비밀번호 초기화버튼을 클릭하면 비밀번호가 설정됩니다.
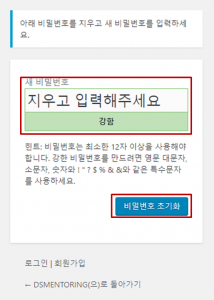
로그인 절차.
1. 메인 화면의 상단메뉴바에서 로그인 버튼을 클릭합니다.
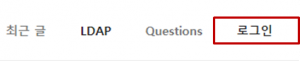
2. 사용자 ID 와 비밀번호를 입력하고 로그인 버튼을 클릭합니다.
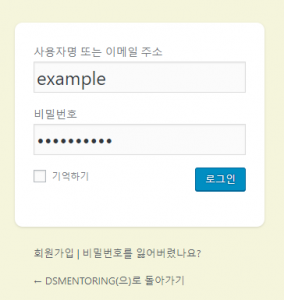
회원 탈퇴
1. 로그인을 하게되면 화면 상단에 검정색 툴바가 생성됩니다.
![]()
2. 우측 끝의 자신의 아이디를 마우스 오버 하면 메뉴가 펼쳐집니다. 펼쳐짐 목록에서 내 프로필 편집을 클릭합니다.
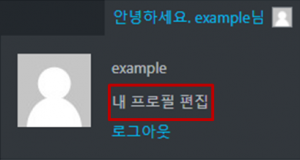
3. 이동된 페이지 하단으로 이동하시면 회원탈퇴라는 태그를 클릭하시면 회원 탈퇴를 진행하실수 있습니다.
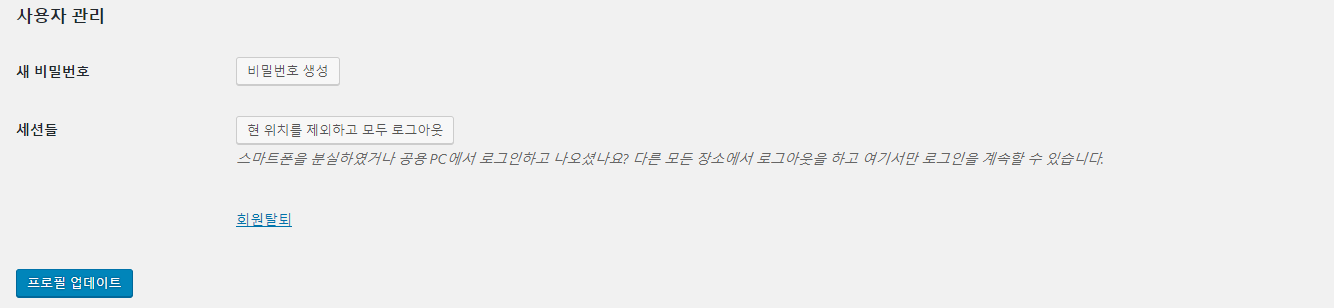
글 작성하기.
1. 로그인을 하게되면 화면 상단에 검정색 툴바가 생성됩니다.
![]()
2. 좌측 끝의 + 새로추가 버튼에 마우스 오버를 하면 하위 메뉴들이 출력됩니다.
글 항목을 클릭합니다.
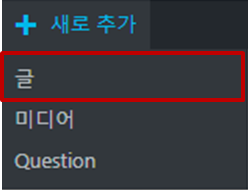
3. 새 글을 쓸수있는 페이지로 이동하게됩니다.
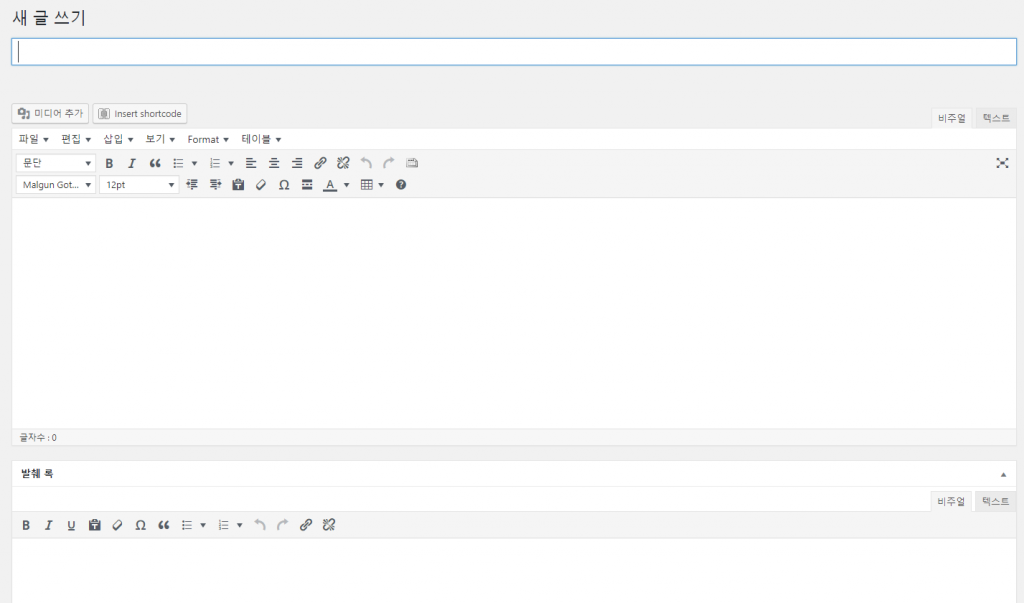
4. 제목과 내용은 해당 에디터로 사용하면 작성이 가능합니다.
본문 에디터 하단에 발췌 록 항목은 해당 글이 글 목록 (최신 글 / LDAP 등) 에 비춰질때에 제목밑의 요약글에 해당하는 부분입니다.
발췌록을 작성하지 않으면 본문 내용에서 500자가 기본으로 요약문으로 적용됩니다. 좀더 깔끔한 요약글을위해 발췌록을 작성해주십시오.
| 발췌록을 작성하지 않은 경우 |  |
| 발췌록을 작성한 경우 |  |
5. 카테고리는 우측 사이드바에서 선택하실수 있으시며 관련된 카테고리를 결정해주시면됩니다.
만약 389 Directory와 관련된 글을 작성하셨다면 다음과 같이 카테고리를 선택해 볼수 있습니다.
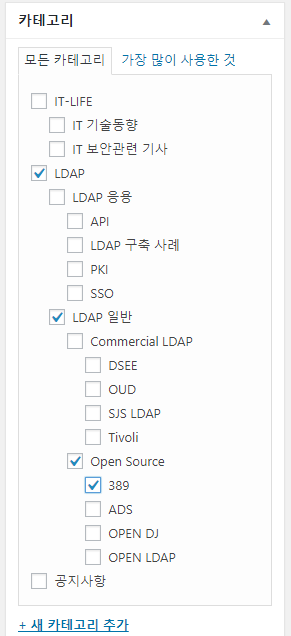
현재 등록되어있지 않은 카테고리는 제일 하단에 + 새 카테고리 추가를 클릭하여 추가하신 후에 사용가능합니다.
6. 태그 설정은 카테고리 바로 밑에 있습니다. 관련된 단어로 해쉬태그를 설정해주시면 되겠습니다.
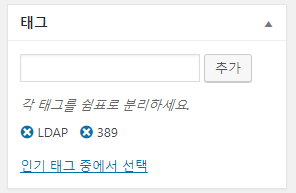
7. 모든 정보를 입력하셨다면, 공개하기 설정에서 현재 글을 발행하실수있습니다.
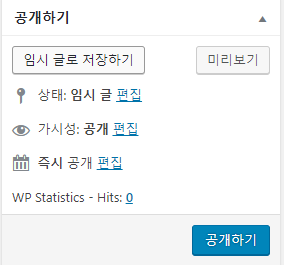
*임시 글 : 아직 수정중인 글로 발행은 시작되지 않은 글로 관리자 / 글쓴이만 해당 글에 접근할수 있습니다.
*검토중 : 관리자의 승인을 받은 후 발행됩니다.
*리비전 : 스냅샷 개념으로 이전에 작성햇던 상태로 돌릴수 있습니다.
*가시성 : 글을 공개/비공개 / 비밀번호 설정 등을 할수있습니다.
* 공개 : 기본으로 즉시 공개로 설정되어있으며 발행되는 시간을 정할수있습니다.
Question 사용 방법.
1. 상단 메뉴바의 Questions를 클릭하시면 해당 메뉴로 이동합니다.
![]()
2. 이동된 페이지에서 Ask Question 녹색 버튼을 클릭하면 질문을 등록하실수 있습니다 (회원가입 이후 로그인 상태에서만 질문을 등록하실수 있습니다.)
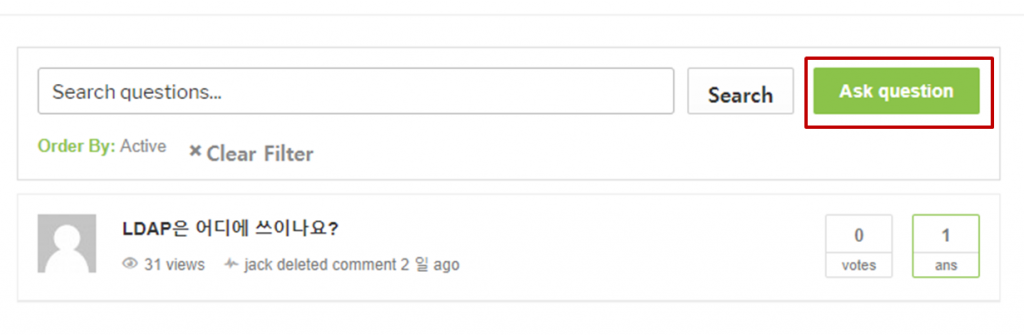
3. 다음 그림은 질문을 등록하는 에디터를 소개합니다. 참고하여 질문을 등록 해주시면 됩니다.
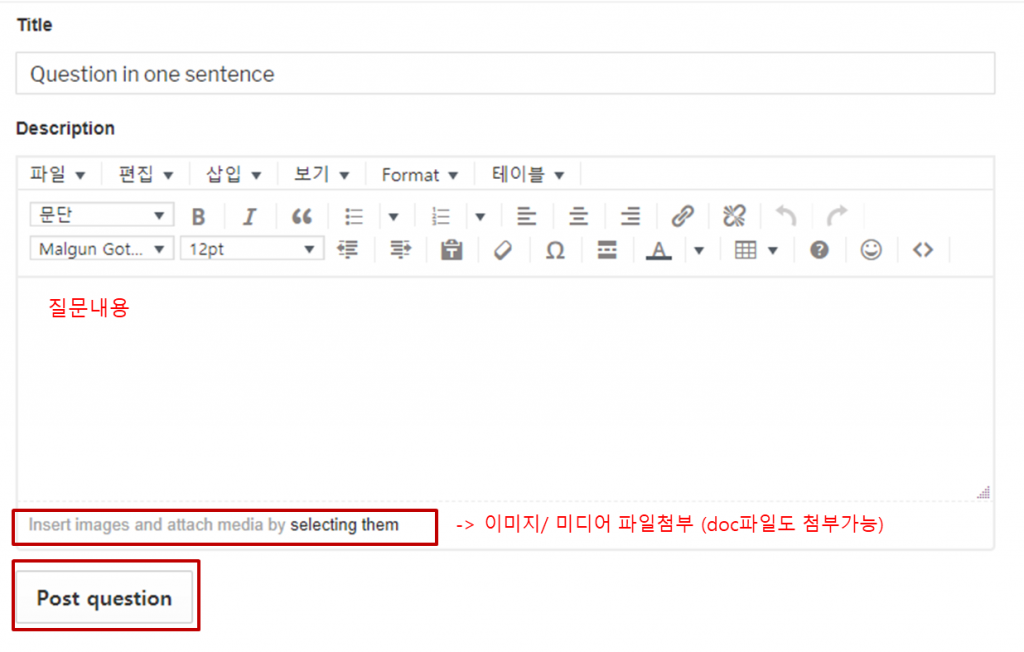
4. 질문에 대한 답변 또한 같은 방법으로 작성해 주시면 됩니다. 💡
5. Questions 목록에는 검색 기능 및 필터 기능이 있습니다.
검색은 상단의 검색창을 이용하시어 검색을 하실수 있으며 , 필터는 Order By를 클릭 하여 변경 하실수 있습니다.