이번 포스팅에서는 Dsmentoring의 Paprika 2013 LDAP Browser를 소개하고 기본 적인 운영환경과 사용방법을 설명하려 합니다.
Paprika 2013 는 시험용으로 90일간의 무상 기간을 제공하고 있습니다. 기간이 지난 후에는 라이선스 를 발급 받아서 이용해야 하는데요. 영업담당자에게 연락 주시거나, sales@dsmentoring.com 으로 메일을 보내주시면 된다고 합니다. 아래 링크를 클릭 하시면 3개월 체험 가능한 설치 파일을 받을 수 있습니다.
“Paprika2013v3.16-win.zip”의 압축을 풀면 아래의 파일 들을 확일 할 수 있습니다. 이 중에서‚ Paprika2013v3.16-Setup.exe‛ 를 더블 클릭하면 설치를 진행하는 창이 나타납니다. 언어 선택> 설치 위치 선택 > 바로가기 프로그램 설정 > 설치 과정을 통해 간단하게 설치가 가능합니다.
다음은 Paprika의 구성도를 살표 보겠습니다.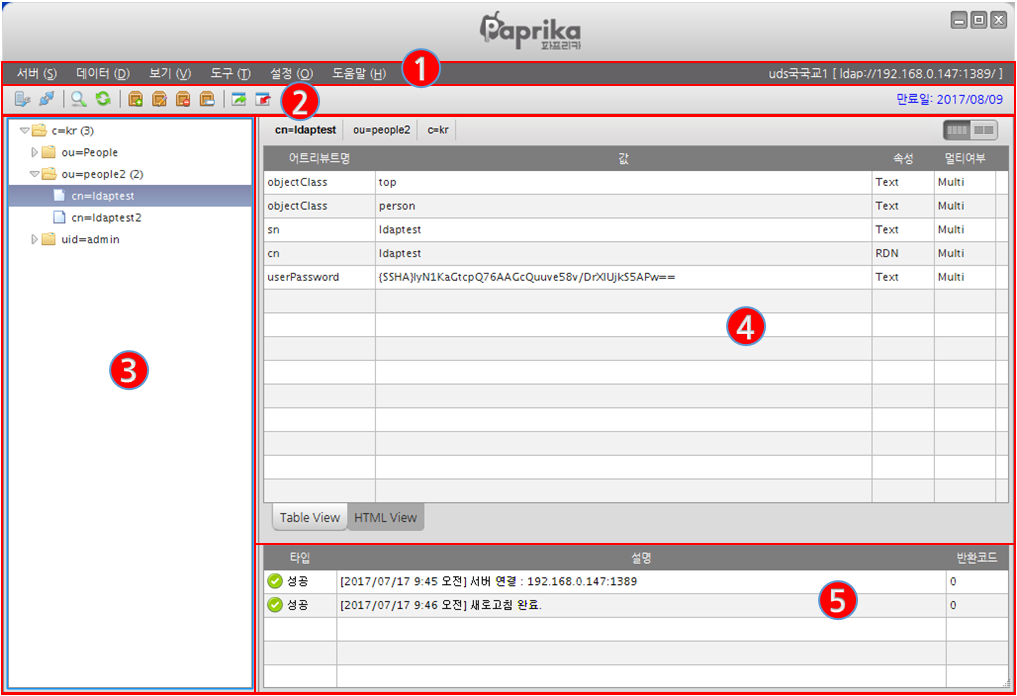
① 메뉴 영역: 서비스 메뉴 구성 영역입니다. 왼쪽에는 서비스 메뉴가 보이고, 오른쪽에는 접속한 서버의 IP 및 포트 내용이 보여집니다.
② 툴바 영역: 메뉴 영역에서 자주 사용되는 기능을 바로 실행할 수 있도록 아이콘으로 구성한 툴바 영역입니다.
③ DIT 영역: LDAP 데이터를 한눈에 알아보기 쉽도록, DIT(Directory Information Tree)구조로 보여주는 영역입니다
④ View 영역: 선택된 엔트리의 정보(어트리뷰트)를 보여주는 영역입니다. ‘테이블 형태’와 ‘HTML 형태’을 선택하여 볼 수 있습니다.
⑤ 로그 영역: LDAP 디렉토리 서버와의 처리 내역을 보여주는 로그 영역입니다.
설치가 되었다면 LDAP과 연결 해보겠습니다.
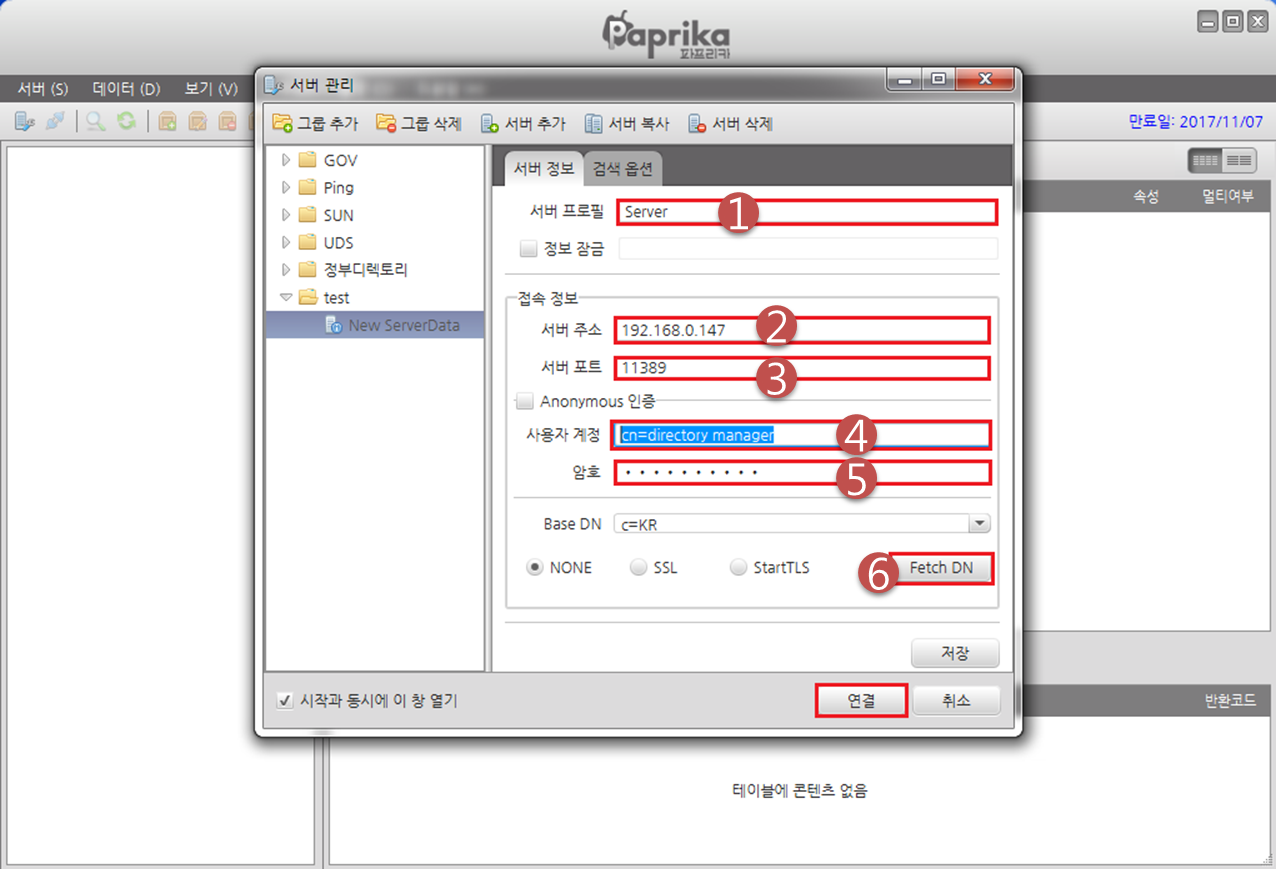
① 서버 프로필: 해당 연결하고 싶은 서버의 이름 임의로 지정 합니다.
② 서버 주소: 해당 서버의 IP 주소를 입력 합니다.
③ 서버 포트 : 해당 서버의 LDAP PORT를 입력합니다.
④ 사용자 계정: BIND DN을 입력합니다 ex) cn=directory manager
⑤ 암호 : BIND DN의 패스워드를 입력합니다. ex) dir*******
⑥ Fetch DN: 서버 IP, PORT가 정확히 기재 되었다면 Fetch DN을 클릭 했을때, 자동으로 Base DN을 찾을 수 있을 것입니다.
다음은 검색 기능에 대해 알아보겠습니다.
*검색 및 엔트리 추가 전 LDAP 구조의 대한 이해가 필요합니다. 시간이 있다면 참고 하시길 바랍니다^^.
검색( F3)
검색 조건을 지정하여 조건에 맞는 엔트리 목록을 가져옵니다. 결과 목록에 대해서는 내보내기를 통해 특정 처리를 하거나, 저장할 수 있습니다.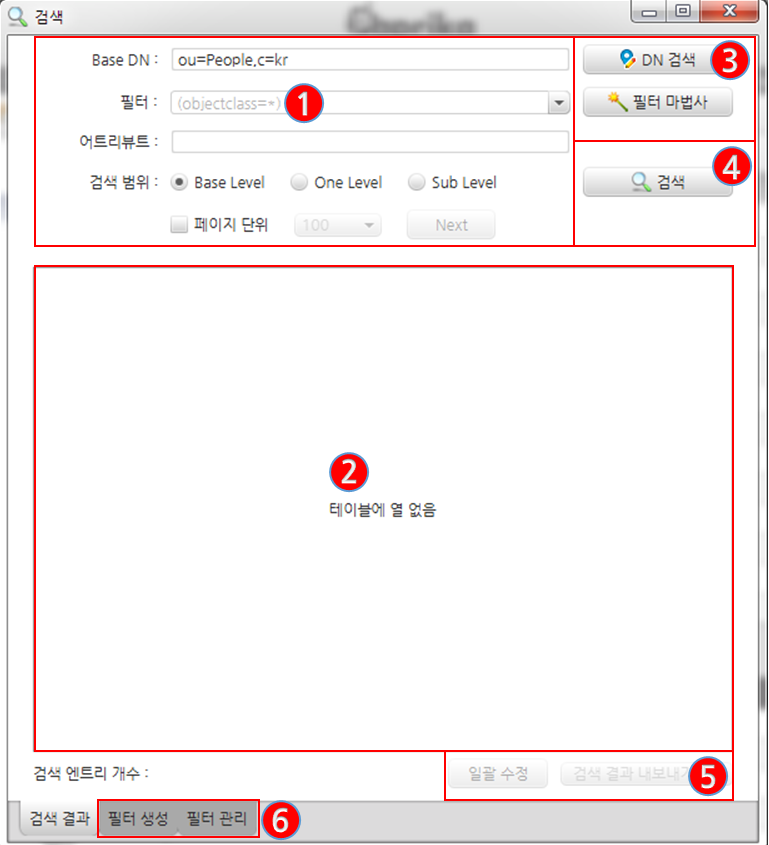
① 검색조건 -Base DN : 검색을 시작할 기본 DN, Base DN에서부터 조건에 맞는 엔트리를 찾음.
– 필터 : 검색 조건
– 어트리뷰트 : 보고자 하는 어트리뷰트 목록
– 검색 범위
1) Base Level: Base DN 레벨까지 검색합니다.
2) One Level: Base DN의 1차 하위 레벨까지 검색합니다.
3) Sub Level: 하위 모든 레벨까지 검색합니다.
② 검색결과 – 검색 결과를 보여줍니다.‘어트리뷰트’ 검색 조건에 어트리뷰트 목록을 입력했다면, DN과 어트리뷰트 목록의 값을 보여주며, 입력하지 않았다면, DN 만을 보여줌.
③ 검색조건버튼 – DN 찾기 버튼: Base DN은 직접 입력할 수 없으므로, ‘DIT 영역’에서 특정 DN을 선택하고 [검색] 메뉴를 선택하고 들어오거나, ‘DN 찾기’ 버튼을 클릭하여 Base DN을 지정할 수 있습니다.
④ 검색버튼실행 – 검색을 실행합니다
엔트리 추가에 대해 알아봅니다.
선택한 엔트리 하위에 새로운 엔트리를 생성할 수 있습니다. 이미 설정한 템플릿이 있다면, 템플릿을 선택하여 빠르게 진행할 수 있습니다. 만약, 템플릿이 없다면, 서버에서 Object Class를 선택하여 추가한 후, Object Class에 설정된 필수 어트리뷰트와 선택 어트리뷰트에 값을 입력하여 ‘확인’ 버튼을 클릭하면 신규 엔트리가 추가됩니다. 여기서, ‘확인’ 버튼을 클릭하기 전 ‘템플릿으로 저장’ 버튼을 이용해서 자주 사용할 엔트리 템플릿을 저장해 둘 수 있습니다. 템플릿은 서버 별로 설정되지 않으므로 템플릿 선택 시 현재 접속한 서버의 템플릿인지 확인이 필요합니다.
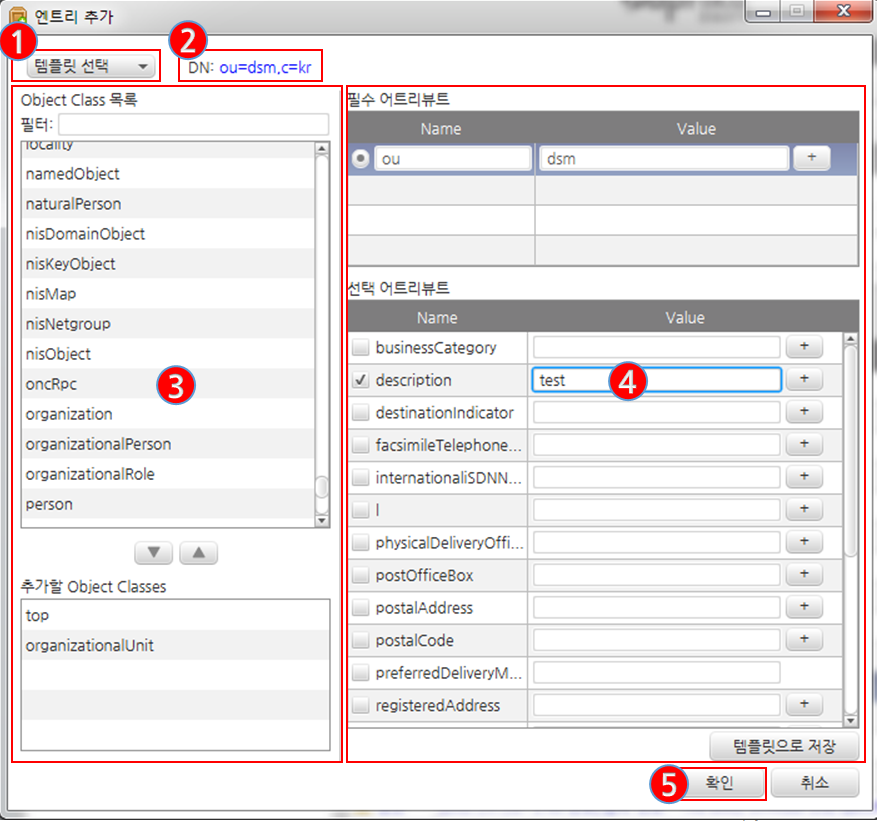
① 템플릿 선택 영역: 자주 사용하는 엔트리 추가 유형이 템플릿으로 지정되어 있다면, 템플릿을 선택. 선택한 템플릿의 Object Class 와 엔트리에 작성해야 할 어트리뷰트 내용이 3과 4에 보여집니다.
② 엔트리 DN 영역 :4에서 입력한 RDN을 적용하여, 생성 될 엔트리의 DN을 보여줍니다.
③ Object Class 영역 : 접속한 서버에 정의되어 있는 Object Class 목록을 보여주며, 추가할 엔트리의 스키마가 정의되어 있는 Object Class 들을 선택하면,4에 Object Class의 어트리뷰트들이 보여집니다.
④엔트리 값 설정 영역: 추가할 엔트리의 어트리뷰트 목록이 나타나며, 여기에 신규 엔트리의 어트리뷰트 값들을 입력한 후, ‘확인’ 버튼을 클릭하면 선택한 엔트리의 하위에 신규 엔트리가 생성됩니다. ‘필수 어트리뷰트’에서는 RDN으로 사용할 어트리뷰트를 선택해야 합니다. 기본적으로는 첫 번째 어트리뷰트가 RDN으로 선택이 되는데, 해당 시스템에서 지정한 RDN을 여기서 선택하시면 됩니다. 만약, 이 스키마를 템플릿으로 저장하고 싶다면, ‘템플릿으로 저장’버튼을 클릭하여, 저장할 수도 있습니다.
엔트리 편집 (Ctrl+E)에 대해 알아봅니다.
선택한 엔트리의 어트리뷰트 들을 추가/수정/삭제할 수 있습니다. 필수 어트리뷰트는 빨간색으로 표시가 됩니다. 멀티 값이 가능한 어트리뷰트일 경우에는, 오른쪽에 ‘+’가 보이는데, 이 ‘+’ 버튼을 클릭하여 멀티 값을 입력할 수도 있습니다.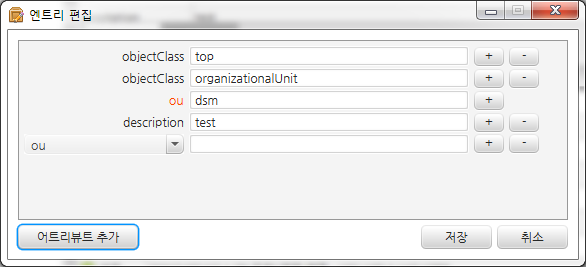
엔트리 삭제 대해 알아봅니다.
선택한 엔트리를 삭제합니다. 삭제하고자 하는 엔트리에 자식 엔트리가 존재한다면, ‘하위 엔트리 포함’을 선택했을 경우에만 삭제가 가능합니다.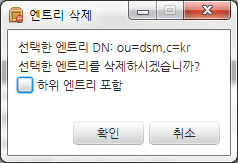
Export(내보내기)/Import(가져오기) 에 대해 알아봅니다.
Export(내보내기)
LDAP 데이터를 파일 형태로 저장할 수 있도록 도와주는 기능입니다. LDIF 및 CSV 파일로 내보내기가 가능합니다.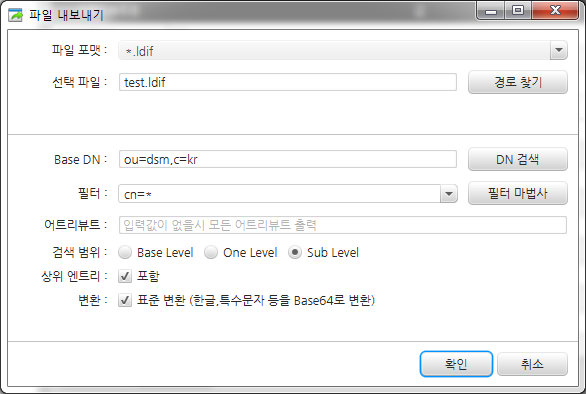

Import(가져오기)
LDAP 데이터 파일을 LDAP 디렉토리 서버로 넣는 기능입니다.LDIF 및 CSV 파일로 가져오기가 가능합니다.
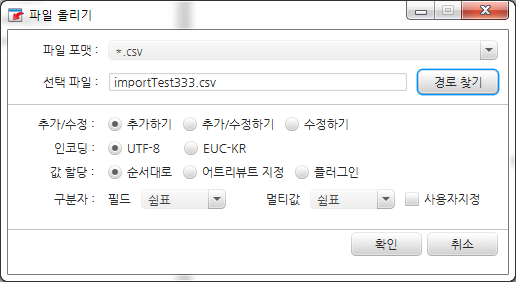
서버 모니터링에 대해서 알아봅니다.
연결한 서버의 기동 시간, 접속 수를 보여줍니다. 기본은 5초마다 다시 보여주고 있으며, 시간 간격을 조절하여 서버의 시간 별 상태를 보실 수 있습니다. 시간 간격은 ‘5/10/30/60’초 중에서 하나를 선택할 수 있습니다. 서버 모니터링에서는 접근한 서버의 이용률을 확인하실 수 있습니다.

Dsmentoring의 Paprika 2013는 한국어로 되어있어 접근성이 높으며 , LDAP 관련 오류코드 확인 및 서버 모니터링 확인 등 초보자에게 쉽게 다가갈 수 있는 LDAP 브라우저 인 것 같습니다.
지금 까지 Dsmentoring의 Paprika 2013의 제품을 소개하고 기본 적인 운영환경과 사용방법을 설명이였습니다. 좀더 자세한 설명을 원하시면 파프리카 설치 후 F1(사용자설명서) 를 통해 확인이 가능합니다. 감사합니다.

